Mu3rTy
Administrator


Numarul mesajelor : 172
Varsta : 32
Localizare : Cluj
Data de inscriere : 30/11/2008
 |  Subiect: Tutorial cum sa faci un film de Counter-Strike cu Fraps si WinDVDCreator Subiect: Tutorial cum sa faci un film de Counter-Strike cu Fraps si WinDVDCreator  7th Decembrie 2008, 22:59 7th Decembrie 2008, 22:59 | |
|
Multi am vazut ca vor sa faca filme de cs, sau macar au aceasta dorinta dar nu stiu cum sa o puna in aplicare, astazi va vin in ajutor cu un tutorial despre creeara filmelor de Counter-Strike in care va arat pasii principali.
Am facut acest tutorial pentru a fi inteles de TOATA lumea !
Acest tutorial NU va invata cum sa faceti efecte gen: bullet time, sa urmareasca glontul spre victima... etc.
1)Download Fraps si WinDVDCreator 2)Inregistrarea demo-ului
Incepem prin a inregistra un demo in Counter Strike folosind comanda record nume_demo 3)Fraps
- Mai intai instalam Fraps unde vrem.
Deschidem Fraps, deschidem CS si scriem in consola playdemo nume-demo(inregistrat anterior) si apasam F9 (tasta default!) ca sa inceapa sa inregistreze, iar cand s-a terminat demo-ul apasam din nou F9 pentru a opri inregistrarea.
Toate inregistrarile la FRAPS sunt inregistrare in directorul in care a fost instalat (ex: C:\Program Files\Fraps)
ATENTIE: FRAPS-salveaza in format .avi care,cel putin la mine, la o inregistrare de 30 minute fisierul ocupa 3 GIGA si ceva...
4)WinDVDCreator
Pentru a scapa de problema asta(de mai sus): instalam WinDVDCreator 2 si urmarim urmatorii pasi:
- [I]-Selectam Edit existing video file
- [II]-Deschidem filmul (filmele) care le-am inregistrat mai devreme cu FRAPS

- [III]-Interfata WinDVDCreator:

Exista 2 moduri de lucru: Manual si Auto (le-am incercuit in imagine).
Modul MANUAL iti ofera mai multe posibilitati de
personalizare, de ex: animatii cu texte la inceputul filmului si la
sfarsitul lui (dak filmul este compus din mai multe clipuri poti pune
animatii si intre ele )-dar bineinteles acest mod este mai greu de
folosit
Modul AUTO este mai usor de folosit, iti cere fisierele
video, tu le pui in ce ordine vrei, muzica se pune mult mai usor
etc…dar nu are toate facilitatile pe care le are modul MANUAL.
In acest tutorial vom folosi MODUL MANUAL.
Sa va descriu ce inseamna fiecare lucru de acolo:
Video Library * aici vom aduce toate fisierele video (clipurile) care vor face parte din filmul nostru.
Image Library * aici se pot aduce IMAGINI care pot face la randul lor parte din film (optional).
Audio Library * fisierele audio care le vom pune ca sunet de background (optional).
Translation effects * aici sunt prezentate toate efectele de
traslatie din program (efecte intre clipuri-imagini, imagini-imagini,
clipuri-clipuri etc...)-(optional).
Title effects * aici puteti creea animatii cu un anumit text pe care le puteti insera in film (optional).
Video filters * efecte gen mirror image, pixelate, overbright pe TOATA durata clipului (optional).
In primul rand trebuie sa ne mutam pe modul AUTO !!
Pentru a sectiona un clip in secvente si a sterge unele din ele apasam acest buton:

Dupa ce l-am apasat vom astepta sa gaseasca secventele: si ca sa stergem unele din ele le selectam tinand CTRL apasat si apasam butonul:

Apoi dam click pe OK
Mutam inapoi pe MANUAL!
Pentru a adauga imagini/animatii cu text ne ducem pe butonul Title effects si facem Drag & Drop cu efectul dorit pe patrat, ca in imagine:
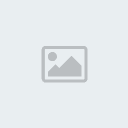
Si ne va aparea un meniu in care scriem textul,modificam fontul,culoarea textului si timpul care va sta pe ecran.

Pentru a adauga un/o sunet/melodie ne mutam pe time-line si facem Drag & Drop ca in imagine:

Apoi ne mutam inapoi pe Storboard[VII]-Translation effects:
-Alegem efectul dorit si facem din nou Drag & Drop,dar de data asta intre 2 clipuri,imagini etc. ca in imagine:

Nu voi folosi filterele pentru ca momentan nu sunt necesare, dar pot fi folosite dupa preferinte.
Pentru a salva filmul apasam butonul save movie si alegem output to file:
 Ca format eu va sfatuiesc sa alegeti MPEG4-PORTABLE-NTSC (dar puteti Ca format eu va sfatuiesc sa alegeti MPEG4-PORTABLE-NTSC (dar puteti
deasemenea sa alegeti ce format vreti,l-am ales pe acesta pentru ca e
mic ca dimensiune: MB si se vede destul de bine):
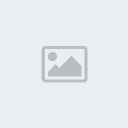
Apasam OK,alegem locatia unde sa-l salvam, si GATA
Acum il puteti sheruii cu prietenii sau uploada pe YouTube
Pentru suport va rog sa accesati pagina autorului aici. | |
|
